How to Convert an Iso File Into Installable Media
ISO files are incredibly handy. It contains all the data contents of an optical disk (CD, DVD or Blu-ray disk). This file contains also the file system of the optical disk and can be created by using a burning software. The advantages is that you can always have the digital copy of your original optical disk inside your hard drive or removable media, without the need to have the physical optical disk. Today we will talk about how to mount an ISO file on any popular version of Windows system, including Windows 10, Windows 7, Windows 8 and Vista. So stay tuned!
- Part 1: Mounting an ISO Image in Windows 7 or Vista
- Part 2: Mounting an ISO Image in Windows 8 or Windows 10
- Part 3: Playing an ISO movie directly with Leawo Blu-ray Player
- Part 4: Extras: How to convert ISO file to MP4 format?
Part 1: Mounting an ISO Image in Windows 7 or Vista
To mount an ISO file In Windows 7 or Windows Vista, you need to install a third-party utility. Now here comes WinISO Standard 6 which will allow these older versions of Windows mount ISO files as virtual CD-ROM/ DVD-ROM drives. Mount ISO is one of the main features of WinISO. It's simple so that the novice can also handle it with ease. Here we will show you the way to mount ISO image in Windows 7 step by step.
Step 1: Download and Run WinISO. It will just take you several seconds.
Step 2: Run WinISO, select the ISO file, and click "Mount" on the toolbar. Or you can also click "Tools" on the menu, then choose "Mount Image".
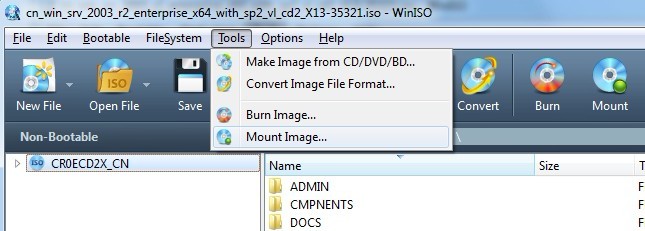
Step 3: A few seconds later, you will get a message: "Current image has been mounted to Drive I (as an example)". Then click "Open in Explorer". The extracted file list will appear in the drive.
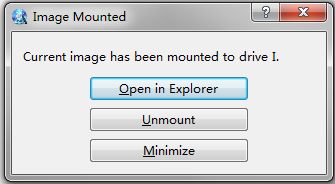
Furthermore, you can also stop mounting the image files by pressing "Unmount".
Part 2: Mounting an ISO Image in Windows 8 or Windows 10
In Windows 8, Microsoft added the ability to mount ISO files with a click and feature is available in Windows 10 as well. With this feature, one can mount an ISO file without the help of third-party tools.
When you mount a disc image file, Windows creates a virtual disc drive that plays your ISO file as though it were a physical disc. This allows you to watch the movie, listen to the music or install the application from the file without ever having to burn the data to a disc.
Step 1: Navigate to the location where you have saved the ISO file.
Step 2: Right-click on the ISO file and then select Mount option mount it.
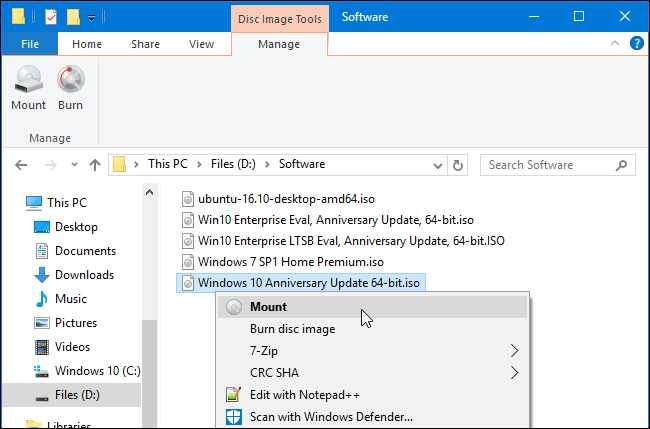
Step 3: You should now see a new window with the contents of the mounted ISO file. If not, double-click on the new virtual drive in This PC (Computer/My Computer) to access ISO file contents.
Step 4:To un-mount, right-click on the virtual drive in This PC (Computer/My Computer) and then select Eject option.

Solution 3: Playing an ISO movie directly with Leawo Blu-ray Player
If you don't want to mount your ISO file and want to directly play the movie inside of it, Then Leawo Blu-ray Player is highly recommended to you. As a 100% free and 6-in-1 media player software, Leawo Blu-ray Player contains all media playback solutions you need for your leisure entertainment, including Blu-ray, DVD, CD, HD (4K), ISO file, AVI, MPEG, WMV, WPL, ASF, FLV, MKV/MKA and other popular formats supported.
-

-
Leawo Blu-ray Player
Region-free Blu-ray player software to play Blu-ray disc and DVD disc for free, regardless of disc protection and region restriction.
Play 4K FLV videos, 4K MKV videos, 4K MP4 videos, etc. without quality loss.
Play 1080P videos, 720P videos with lossless quality.
With advanced image and audio processing technology, Leawo Free Blu-ray Player software could provide you quality-lossless image for even 4K video, stereo audio enjoyment, all regions free DVD decryption and user-oriented playback control. Besides, Leawo Blu-ray Player's practical bonus features including useful power manager, custom skin / language / background, snap screenshots, especially virtual remote panel make it a better choice for all playback choices. Furthermore, within Leawo Blu-ray Player, you could obtain the personalized settings according to your preference and all the settings could be done automatically. The instructions for playing are quite easy.
Step 1. Download Leawo Blu-ray Player and install it.
Step 2. Enter the main interface and load the ISO movie on the computer by clicking the "Open File" button on the home interface. When you have imported the ISO movie, then you can see it on the playlist. If your ISO file contains a menu, you will be able to operate on the menu to choose chapters. Use mouse to navigate DVD menu and use Virtual remote panel to navigate Blu-ray menu.
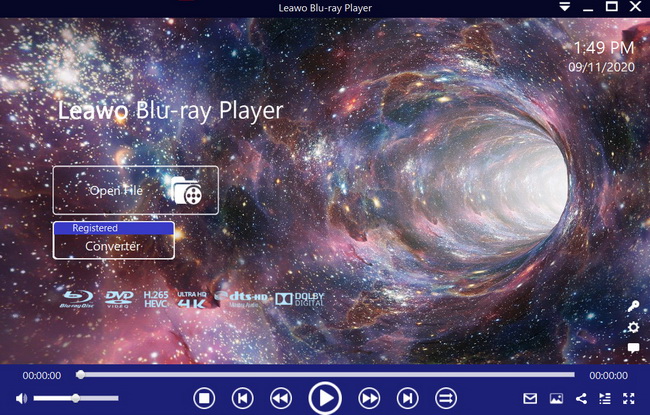
Step 3. Set subtitles. After loading the ISO movie, it will be played automatically. During the playback, you can move the mouse to the title area. Then you could see 4 icons.

Step 4. Then select the first icon and a pop-up window for subtitles setting will appear which includes "Enable subtitles", "Subtitle offset", "Subtitle selecting", "Browse for subtitle".
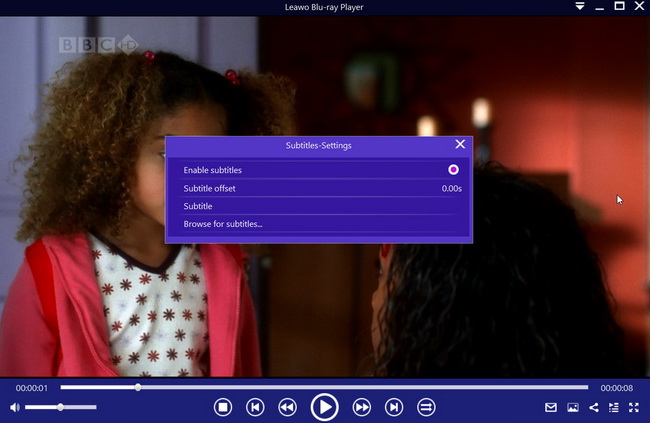
Step 5. Set video and audio parameters. The video and audio setting process is the same as subtitle settings. Click the second icon and the third icon in the title area to set video parameters and audio parameters respectively. The editing features of Leawo Blu-ray Player could allow you to obtain a customized video and will give you more special watching experience.
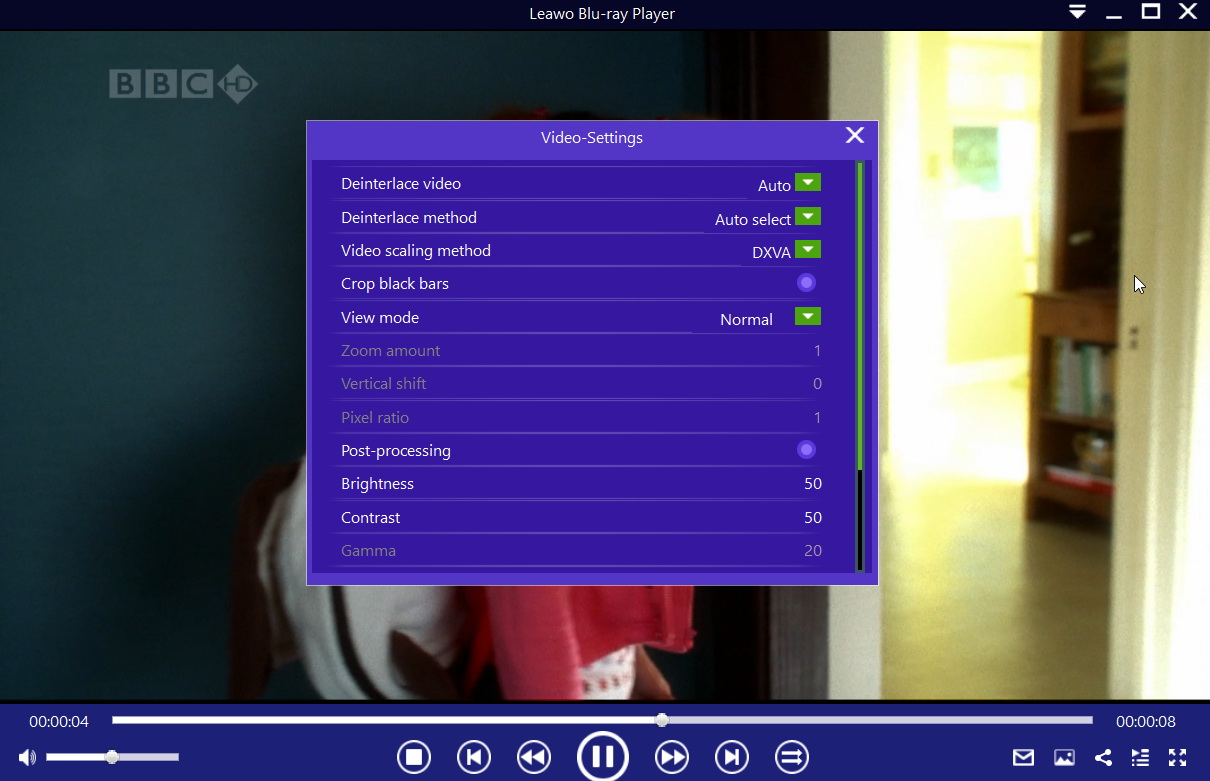
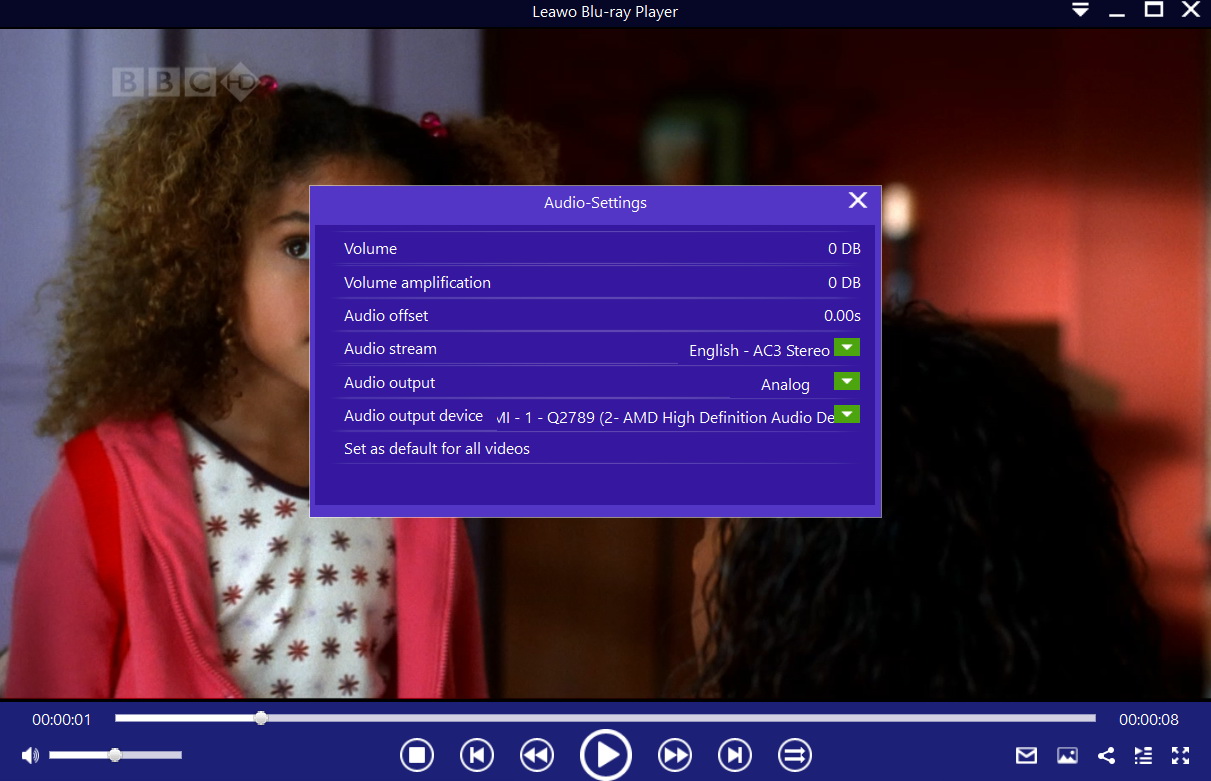
Extras: How to convert ISO file to MP4 format?
For users who do not want to bother mounting ISO image files, they can consider converting original ISO files to a universal video format for playback with ease. Thinking about this, it is good to use Leawo Video Converter Ultimate for conversion. It can seamlessly convert videos from one format to another with 6x speed, which is so much faster than its rivals in the same category. With 180+ formats being supported, this video converter handles almost all video and audio files with accuracy. In addition, it is also a program suite, being able to convert and download videos/audios; burn videos to DVD/Blu-ray, rip and convert Blu-ray/DVD to videos; create 3D movies; edit and play media files, etc. You will get a release from hassles when using this incredible program to convert files within clicks. Just follow me to get to know the step-by-step procedure for converting ISO files to MP4.
Step 1: Download and install the program suite onto your PC
Click the button below to download and install the program suite. Click Video Converter to launch the program.
Free Download Free Download
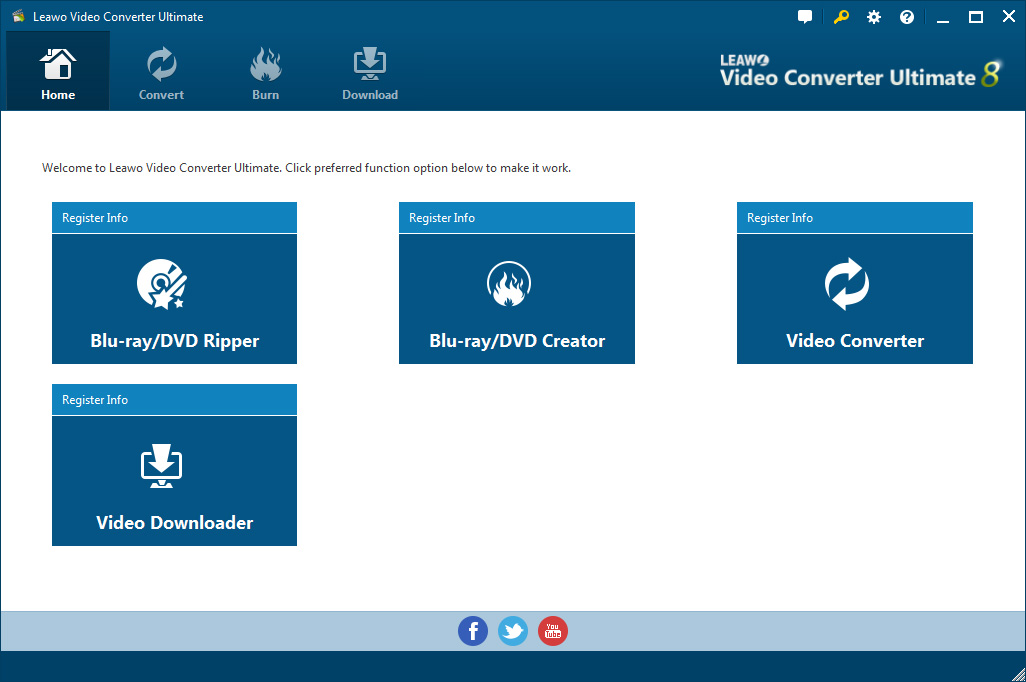
Step 2: Import the source ISO image files to the program
Click Add Blu-ray/DVD from the toolbar to import the source ISO image files to the program. Suggest you import files by batches to save time.
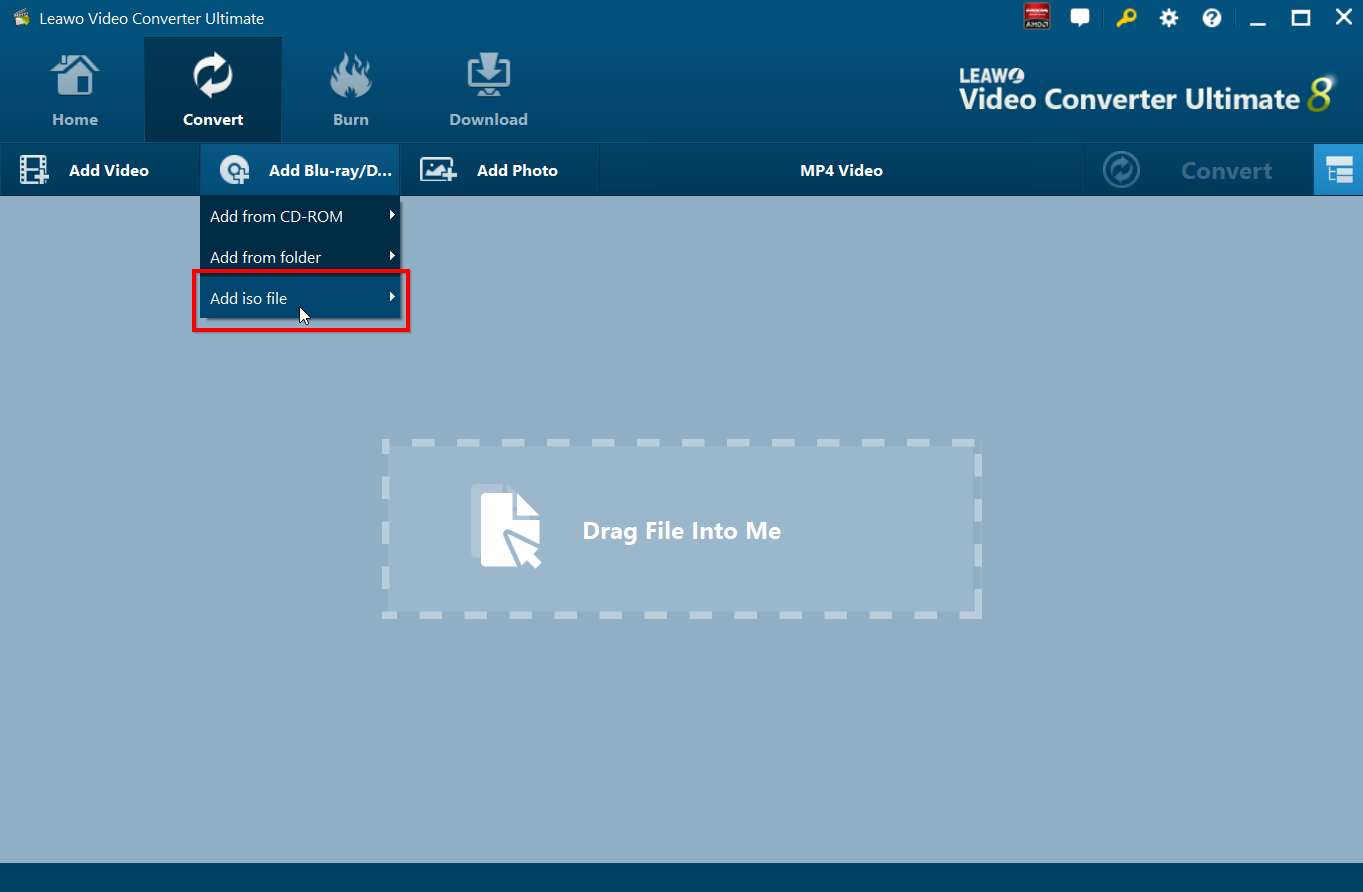
Step 3: Change the output format to MP4
Click the Change button from the format drop-down menu, and select the target output format from the right Profile panel.
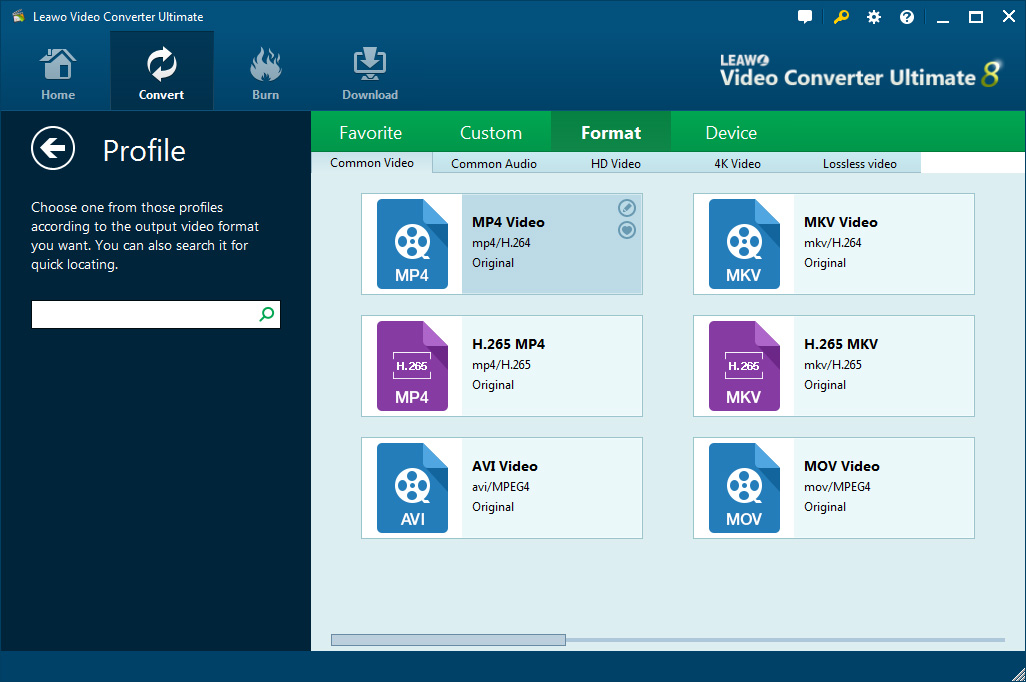
Step 4: Edit the source ISO image files
To many, editing source files is very important. Fortunately, this program can fulfill the editing with powerful features provided. Click Edit to enter the editing window, where you can easily use tools to edit the source files, like trimming the length, cropping the size, adding effects, removing watermark etc.
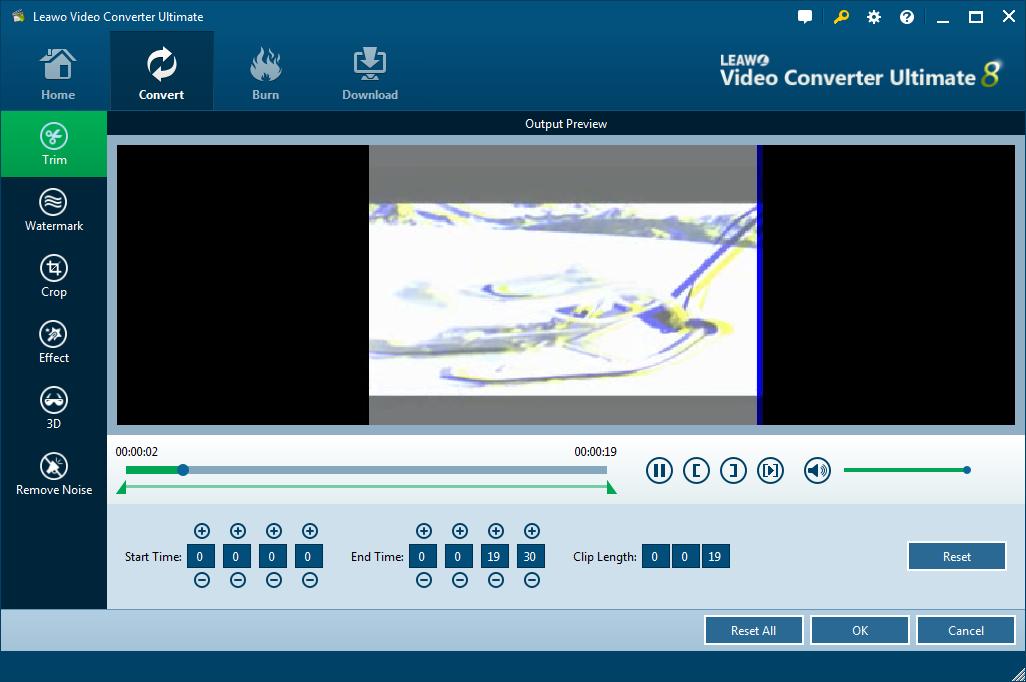
Step 5: Set a destination directory to save the output files
Click the big green button Convert to call out the sidebar where you need to specify the destination directory to save the output converted files. Then, hit the round button Convert at the bottom of the sidebar to kick off the conversion.
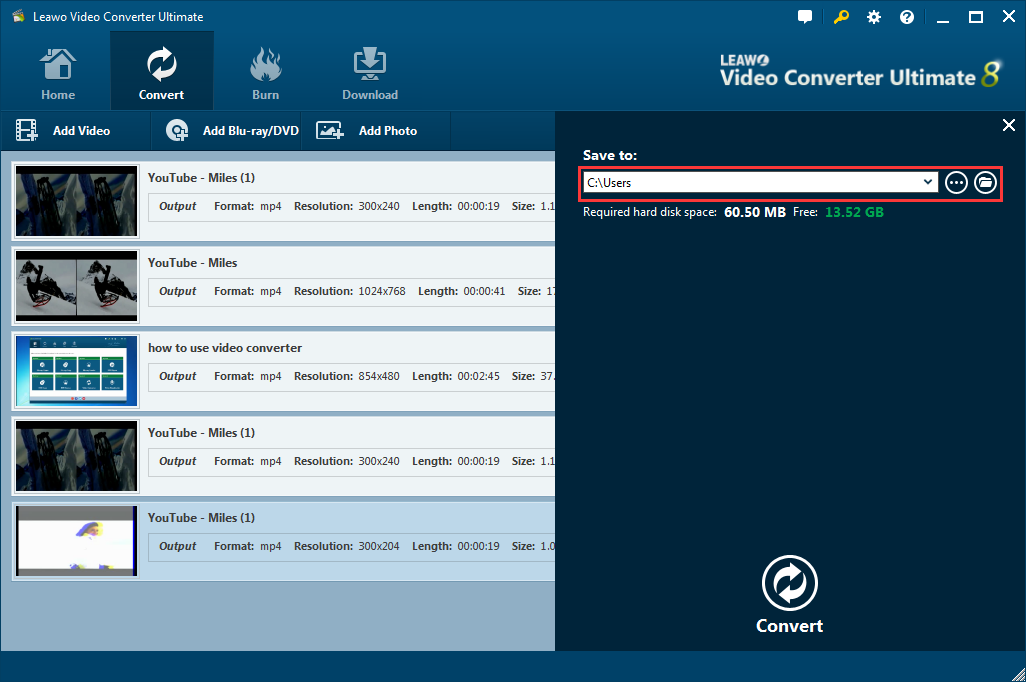
A progress bar will appear to let you know the status and after the conversion completes, you will find your converted files under the backup directory you set. You can now play back the files without trouble on any program or device.
According to the above referential instructions, Mounting an ISO file should not be bothering you anymore. No matter what Windows system you are using, you can mount ISO file easily. If you are using a Mac device, we also have another tutorial about how to mount ISO file on Mac OS X for your reference. Or you can even play an ISO file with Leawo Blu-ray Player without even mounting it. Have fun with your ISO files!
How to Convert an Iso File Into Installable Media
Source: https://www.leawo.org/entips/mount-iso-file-on-windows-1373.html